In this tutorial, we are going to discuss process for mounting drives in Linux (especially on RHEL/CentOS ) using command line interface. So without any delays, let's start ....
(Recommended Read: Creating SWAP partition using Fdisk & Fallocate commands)
Mounting drives in Linux
To view all the mounts on the system
If we want to see all the devices that are currently mounted on our machine, run
| $ mount |
To unmount a device
To unmount an already mounted device, run
| $ umount mount_point |
For example, if a device is mounted at /newdrive & needs to be unmounted, run
| $ $ umount /newdrive |
Mounting a NFS shared drive
To mount a NFS shared drive on the Linux machine, run
| $ mount 192.168.1.100:/nfs_share /newdrive |
Here, 192.168.1.100 is the IP address of the machine with NFS & /nfs_share in the name of the folder that has been shared. This again is a temporary mount & we will need to create an entyr in /etc/fstab for the permanent mount
| $ vi /etc/fstab 192.168.1.100:/nfs_share /newdrive nfs defaults 0 0 |
here /newdir, is the mount point for drive that we created.
Mounting a Samba shared drive
There are many ways by which you can access samba shared device on your machine but we will be using mount command. Command to mount a samba share on Linux is ,
| $ mount –t smbfs -o username=dan,workgroup=office,password=12345 192.168.1.100:/samba_share /newdir |
Here, dan is username to access samba drive with a wotkgroup ‘office’ & password ‘12345’.
192.168.1.100:/samba_share is the samba device address.
To permanently mount a samba drive, open /etc/fstab & create an entry,
| $ vi /etc/fstab
//192.168.1.100:/samba_share1 /newdir smbfs rw,user,username=dan,password=12345 0 0 |
Mount a new HDD partition
To mount a new HDD partition with ext4 filessytem on Linux, we will first create a mount point
| $ mkdir /newdrive |
& then will mount the freshly created partition onto our machine by running,
| $ mount /dev/sdb2 /newdrive |
Where, /dev/sdb2 is the newly created partition. However the mount will be a temporary mount & the partition will be un-mounted if the system reboots. To permanently a HDD partition, we need to make an entry in /etc/fstab file.
| $ vi /etc/fstab
/dev/sdb2 /newdrive ext4 defaults 0 0 |
Mounting a FAT32 based USB drive or HDD
Mounting a USB based drive is similar to mounting a new partition with one exception that we will also need to mention the filesystem when mounting a usb drive. Command for mounting a USB drive is
| $ mount –t vfat /dev/sdb1 /newdrive |
To permanently mount a ntfs drive on the system, open /etc/fstab file & add
| $ vi /etc/fstab
/dev/sdb2 /newdrive vfat defaults 0 0 |
Mounting a NTFS based usb drive or HDD
To mount a NTFS based drive, we need to install package named ‘ntfs-3g’ on our system. This package can be installed using yum by running the following command,
| $ yum install ntfs-3g |
Once install we can mount the drive,
| $ mount –t ntfs /dev/sdb1 /newdrive |
To permanently mount a ntfs drive on the system, open /etc/fstab file & add
| $ vi /etc/fstab
/dev/sdb2 /newdrive ntfs-3g defaults 0 0 |
Mounting a CD/DVD
To mount a CD/DVD onto the system, run
| $ mount -t iso9660 -o ro /dev/cdrom /mnt |
Here, /mnt is mount point for CD-Rom. To permanently mount a CD/DVD-rom on the system, open /etc/fstab file & add
| $ vi /etc/fstab
/dev/cdrom /mnt iso9660 defaults 0 0 |
Mounting an ISO to system
To mount an ISO to Linux system, run the following command
| $ mount -t iso9660 -o loop rhel_X86-64_7.0.1.iso /mnt |
To permanently mount an ISO file on the system, open /etc/fstab file & add
| $ vi /etc/fstab
rhel_X86-64_7.0.1.iso /mnt iso9660 defaults 0 0 |
That’s it guys, this was our tutorial on mounting drives in Linux machines. I hope this was informative article, please leave any queries/suggestion down below in the comment box.
If you think we have helped you or just want to support us, please consider these :-
Connect to us: Facebook | Twitter | Google Plus
Donate us some of you hard earned money: [paypal-donation]
Linux TechLab is thankful for your continued support.
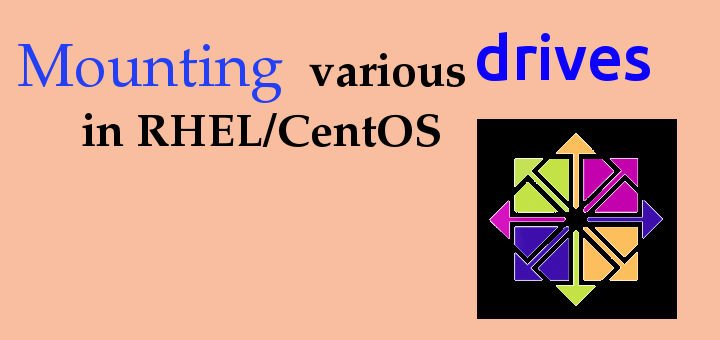
Hi,
I have a CentOS 7 with SAMBA 4.6.2. When mounting a shared drive, I get the following:
$ mount -t smbfs /// /home/user/ –verbose -o username=
mount: unknown filesystem type ‘smbfs’
It seems smbfs is not available for CentOS 7, but I am unable to mount the shares using cifs, so I must somehow to install smbfs. Do you know how I could do it?
Thanks
SMBFS was for older kernels, so no way to get it unless you revert to older kernel.
CIFS should work, can you please share error for that as well.
best blog