Online storage, clod storage are all the future for all our data storage needs & we can now find a number of Cloud providers that provide such services. & one of the leading such services is Dropbox. Dropbox allows us to store or backup data on the cloud, manually or automatically. We can then access this data from anywhere in the world.
Dropbox not only provides online storage but also provides many other features like file sharing, file collaboration, and many other productivity tools. In this tutorial, we will learn to install Dropbox on Ubuntu.
Recommended Read: How can i install SNAP on Linux (CentOS/Ubuntu) ???
Also Read: Guide to install Ansible on Ubuntu
Install Dropbox on Ubuntu
There are two methods that we can utilize to install Dropbox on Ubuntu, either using the .deb packages or using the source package. We will discuss both methods one by one,
1- Install Dropbox using .deb package
Starting with Ubuntu 14.04 & above, Dropbox provides us with the official .deb packages which we can simply install on our systems. There are separate packages for 32-bit & 64-bit architecture. Download the packages using the following command
To install Dropbox on Ubuntu 16.04, or 14.04 with 32-bit architecture, use the following command,
$ wget https://www.dropbox.com/download?dl=packages/ubuntu/dropbox_2019.02.14_i386.deb
& if you need to install Dropbox on Ubuntu 18.04 or other Ubuntu versions using a 64-bit architecture, then download it using the following command,
$ wget https://www.dropbox.com/download?dl=packages/ubuntu/dropbox_2019.02.14_amd64.deb
Once downloaded, we can install it using the following command,
$ sudo dpkg -i dropbox_2019.02.14_amd64.deb
Now, we can access the Dropbox either from system menu or running following command from the terminal,
$ dropbox
2- Install Dropbox using source packages
With source packages, we can install Dropbox on Ubuntu 18.04 or 16.04 or for that matter on any other Linux version as well, which might not have officially compiled package file. So let’s start with downloading and extracting the source files,
Download & extract 32-bit package with the following command,
$ cd ~ && wget -O - "https://www.dropbox.com/download?plat=lnx.x86" | tar xzf -
Download & extract 32-bit package with the following command,
$ cd ~ && wget -O - "https://www.dropbox.com/download?plat=lnx.x86_64" | tar xzf -
Once extracted, we should see a hidden folder names ‘dropbox-dist’, go into the folder,
$ cd ~/.dropbox-dist
& to start Dropbox, use the following command,
$ dropboxd
We can also create a service for Dropbox, but before that, we need to install dropbox cli on Ubuntu machines. There is a python script that can be used to control Dropbox from terminal/CLI. Download the script with the following command,
$ wget https://www.dropbox.com/download?dl=packages/dropbox.py
Now you can move it to the directory with other executables,
$ sudo mv dropbox.py /usr/local/bin/dropbox
& make it executable,
$ sudo chmod +x /usr/local/bin/dropbox
Now we can use dropbox cli from the terminal. To check all the commands, sub-commands that can be used with dropbox, open terminal & run,
$ dropbox
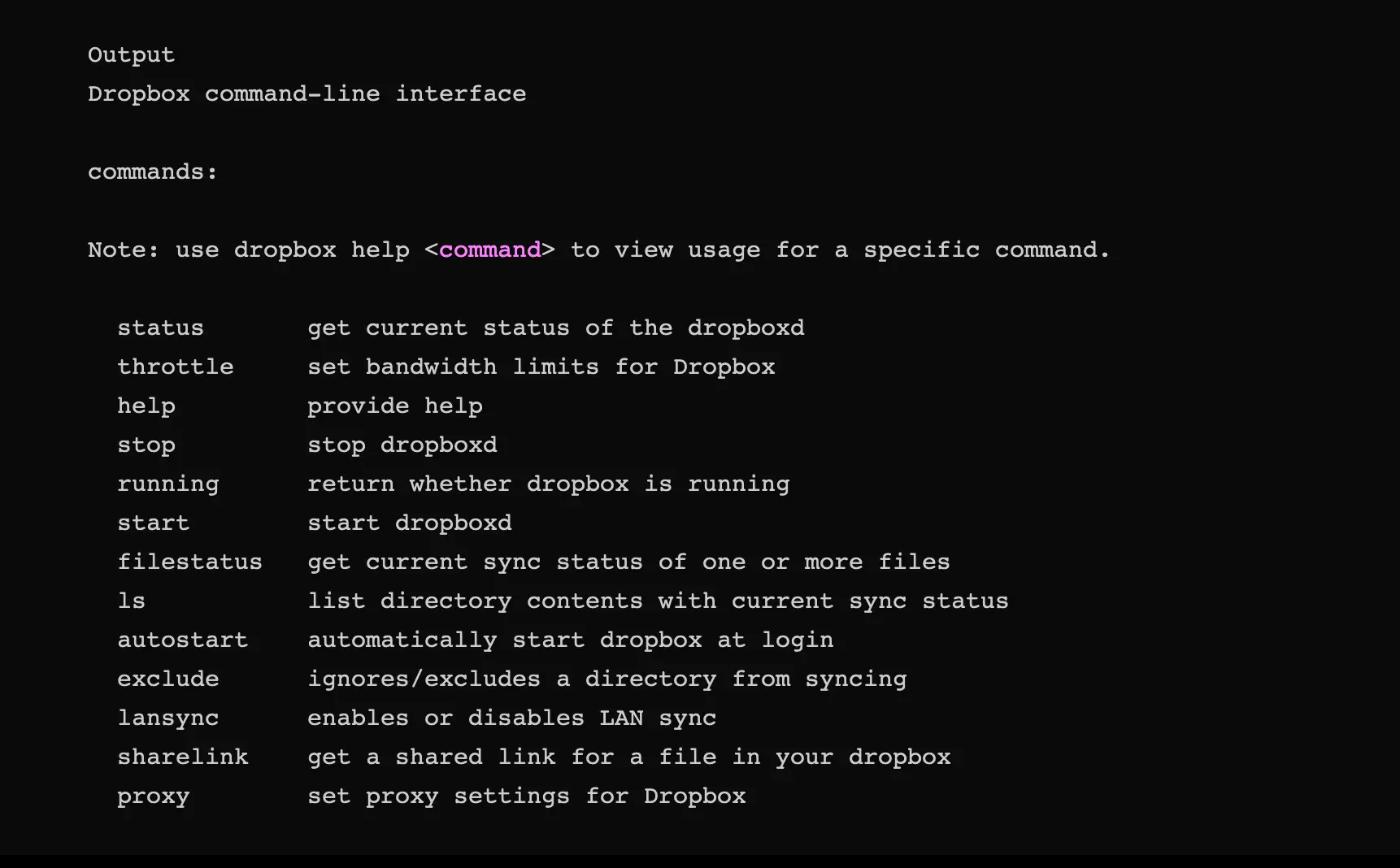
Now we can create the service startup file for using Dropbox as service. Create a service file,
$ sudo vi /etc/systemd/system/dropbox.service
& following content to that file,
[Unit]
Description=Dropbox Service
After=network.target
[Service]
ExecStart=/bin/sh -c '/usr/local/bin/dropbox start'
ExecStop=/bin/sh -c '/usr/local/bin/dropbox stop'
PIDFile=/root/.dropbox/dropbox.pid
User=smart
Group=smart
Type=forking
Restart=on-failure
RestartSec=5
StartLimitInterval=60s
StartLimitBurst=3
[Install]
WantedBy=multi-user.target
Now reload the services,
$ sudo systemctl daemon-reload
& start, enable the service with the following command,
$ systemctl start dropbox
$ systemctl enable dropbox
This concludes our tutorial on how to install Dropbox on Ubuntu 18.04 or Ubuntu 16,04 etc. Please feel free to send in any questions or queries using the comment box below.
