In this tutorial, we will discuss about Logical Volume Management. LVM or Logical Volume Management is a disk management tool that makes it easier to manage disk space. With the help of LVM, we can easily manage our partitions, we can extend our partitions, reduce them, replace a failing disk or adding new disk to increase the capacity. It is one of the important skill that you need to acquire if you are working as a System Administrator.
How does LVM work ?
Before we learn to create LVMs , we will briefly discuss how does it work & will learn some of the terms associated with LVM.
- To create LVM, we will have to first create simple partition with partition ID 8e using fdisk command. For this tutorial, we are using two disks i.e. /dev/sdb & /dev/sdc,
- Next, we will create Physical Volumes (aka PV) of these newly partitioned disks. Each physical volume can be a disk partition or even a whole disk.
- After creation of PVs, we will create Volumes Groups or VGs from the Physical volumes. VGs are collection of partitions into an administrative unit,
- Lastly, Logical Volumes or LVs will be created from Volume Groups. LV is equivalent to a disk partition.
Now that we have some idea about LVM, we will now move onto creating a LVM.
Creating a LVM
As mentioned above we will firstly create partitions of disks /dev/sdb & /dev/sdc with partition id 8e. Process to do that is as follows
- Firstly we will prepare /dev/sdb disk for LVM, start by
$ fdisk /dev/sdb
- Type ‘n’ for creating new partition,
- Next type ‘p’ for creating the primary partition (since this is new disk, partition number will be 1 )
- Nest for First cylinder value & last cylinder value, press enter to use default values i.e. full hdd space
- Type ‘t’ for accessing the partition followed by ‘1’ (partition number)
- Now this is the part where we will enter the partition id for creating LVM i.e. 8e. Type ‘8e’ now & press ‘w’ to write changes.
We have partitioned /dev/sdb for LVM-creation, same steps are to be repeated for /dev/sdc. Once both the disks have been prepared, we will move on to next step ie. Creating physical volume,
Creating Physical Volume
To create PV, we will use ‘pvcreate’ command,
$ pvcreate /dev/sdb /dev/sdc
You will get confirmation that Physical Volume has been created. We can see & confirm the newly created Physical volume using ‘pvdisplay’
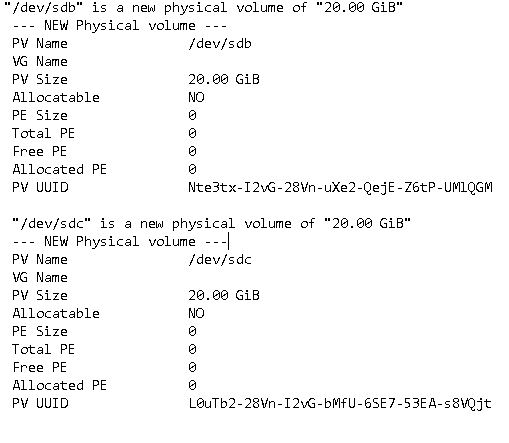
Creating Volume Group
Next we will create a VG of the PVs using ‘vgcreate’ command,
$ vgcreate vg01 /dev/sdb /dev/sdc
Here, ‘vg01’ is the name of volume group. To confirm the creation of VG, we will use ‘vgdisplay’ command
$ vgdisplay vg01
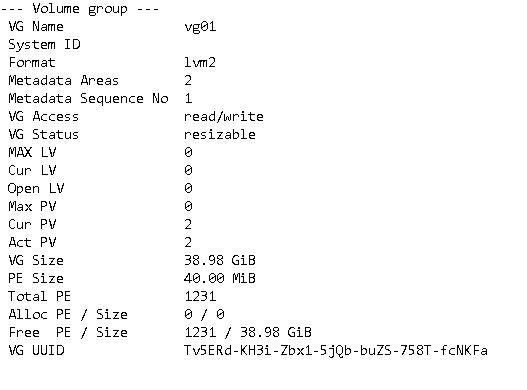
Creating Logical Volume
Lastly we will create Logical Volume from Volume group ‘vg01’ using ‘lvcreate’ command
$ lvcreate –l 25G –n lv01 vg01
Here, ‘-l 25G’ means size of logical volume, ‘-n lv01’ means the name of LV is lv01 & ‘vg01’ is the name of Volume Group. To see the information about the new LV, use ‘lvdisplay’ command
$ lvdsplay /dev/vg01/lv01
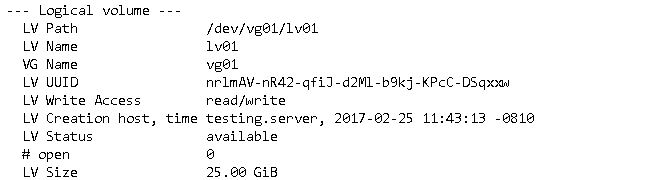
Now our LV has been created but before we can use it we need to assign it a file system & mount it to a point.
Assigning Filesystem & Mounting LV
We are now going to assign a filesystem to LV ‘lvo1’. We will assigning ‘ext4’ to it using ‘mkfs’,
$ mkfs.ext4 /dev/vg01/lv01
Our LV is now formatted with ext4 filesystem. Next we will create a mounting point for mounting lv01,
$ mkdir /data
& now we will mount the lv01 to /data
$ mount /dev/vg01/lv01 /data
But this is a temporary mount & will be unmounted if our system reboots. To permanently mount it, we need to append the /etc/fstab file with the following entry
$ vim /etc/fstab
/dev/vg01/lv01 /data ext4 defaults 0 0
Save & exit the file. Our lv is now ready to be used, we can add, delete files to it.
In our next tutorial, we will learn to increase & reduce the size of LVM. If having any doubts or questions about this tutorial, feel free to use the comment box below.
If you think we have helped you or just want to support us, please consider these :-
Connect to us: Facebook | Twitter | Google Plus
Become a Supporter - Donate us some of you hard earned money: [paypal-donation]
Linux TechLab is thankful for your continued support.
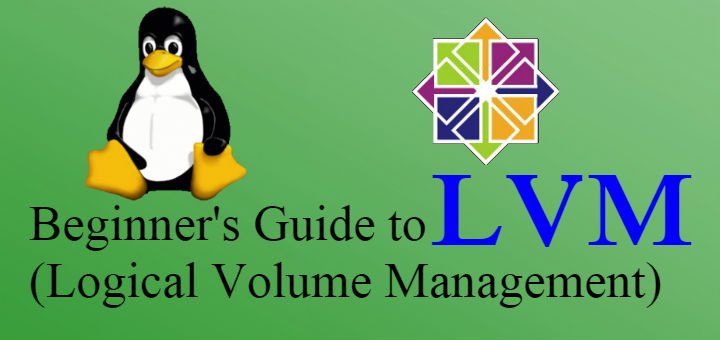
Can you teach us how to resize, extend in hdd using LVM
Hey Clark, we actually already have a tutorial for that. Please visit https://linuxtechlab.com/beginners-guide-resizing-lvm/ . We have detailed how you can reduce & extend your LVMs. Please let me know if that serves your purpose.
can u explain in last one “0 0” full details
2nd zero why are you using in lvm tel me explain in “0”
First zero tells that the partition has to be excluded from backup, if value is non-zero it will be backed up.
Second zero is used for fsck check, which means partition will be excluded from fsck check & if value is non-zero, check will run in order of value assigned.
It will be one for root partition.
excellent guide. Thank you
typo in this command ” lvdsplay /dev/vg01/lv01″.
should be ” lvdisplay /dev/vg01/lv01″