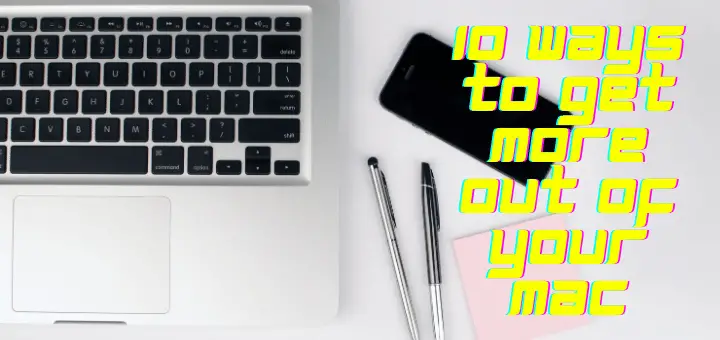Having a Mac is one thing, knowing how to use it maximally is another. The Mac comes with tons of features and functions, such that the more features you know the better you can maximize its functions. However, some features are more covert than others. Do you fall into the shoes of those that do not know a lot about their Mac? Well, below are tips to help you get more out of your Mac.
Recommended read: Check Linux filesystem for errors: FSCK command with examples
Also Read: Monitoring Linux system resources using SAR (System Activity Report)
Using your Trackpad
Several people work from home and Mac users most likely have access to a Macbook Pro or Macbook Air and they both support MultiTouch. Try a tutorial that'll teach you how to go about your Mac. For instance, try this; click System Preferences, then Trackpad where all the gestures your Mac supports. Pick them one after the other to know how they work individually. There are 3 main ones namely; Scroll & Zoom, Point & Click, as well as other gestures with each having its specific functions. For instance to show the desktop: spread your thumb and three fingers on the touchpad. To open Launchpad fast, pinch with thumb and three fingers, and then choose the application you want to open. If you wish to switch between spaces, you can swiftly swipe between them left or right with four fingers.
Renaming your Files Faster
To rename a folder or file in Finder using the fastest way possible can be done like this. Select the file or folder, click ‘Return’ and you will be in the text entry mode for the item so you can change the name.
Split View, Full Screen
For a full screen, click the green light icon in any app to enter full-screen mode. The full-screen mode lets you have the nicest display space and allows you to open two applications side by side. Further explanation on how to go about it is to open the two applications and tap the green button in the first app. Click on F3 or spread four fingers on your trackpad to enter Mission Control. At Mission Control, drag the preview of the second app you want to open into the space that has the first full-screen app. This way, you can check for this preview at the top of the window. Both apps opening side by side reduces distraction.
Setting Finder Default Folder
If it is the case that you have been working with the current Finder folder for a while now but you have not been enjoying it, be informed that from now on, you can change it! Here's how to set the finder default folder.
- Ensure the Finder is active by clicking on your Finder’s Happy Mac Logo or Desktop.
- Launch Finder, click preferences(⌘ +,) from the menu bar.
- At the General tab, search for ‘New Finder windows show’.
- Dropdown and select one of the above options. I
- f you want Finder to launch a custom folder by default, select Other from the dropdown, search the folder you are searching for in the dialog window and tap ‘Choose’.
Open in Work Mode
If your work folder opens fast, then all the better for you and this is how to do it. Go to ‘Finder’, click ‘Preferences’ in the General pane. You will set the ‘New Finder’ windows show to the folder you would like to move.
Text Clippings
Using text clippings is perfect for automatically pasting frequently used text into an app that does not require as much thought as text replacement on your Mac. The steps are as follows: select the text you use often and place it on your Desktop, and with that, a text snippet will be created instantly. To place it in any folder, drag and drop the snippet into any app.
Using Smart Folders
Smart folders are a useful way to automate project management as they have been part of Mac for decades. They are great for finding work completed in the last month, documents, and more. As soon as you create a Smart Folder, it automatically updates itself with any relevant new files you add.
Tidying your Desktop with Stacks
A neat desktop is something we all want but how many of us achieve that? Unfortunately, lots of people’s desktops are as busy and full as! Not to worry, Apple has devised a means of helping Mac users with that. With the feature called Stacks, cluttering is greatly reduced. All that's needed is to click an empty section of the desktop and select the View menu and choose Use Stacks. Your Mac is instantly tidied into useful stacks categorized by file type. Tap on a Stack to check for what's inside.