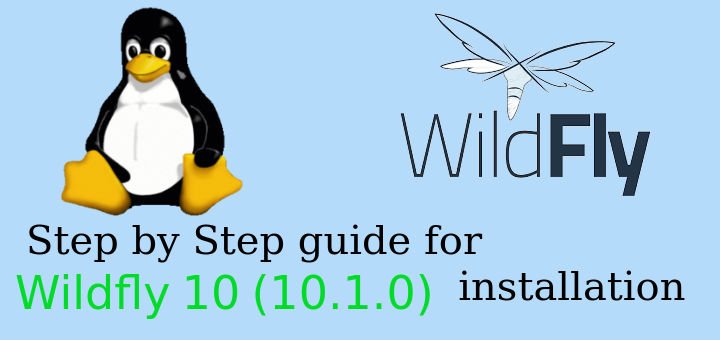Wildfly is a free, open source & cross platform application server (formely known as Jboss AS or Jboss). It is written in java programming language & currently it is being maintained, developed by Redhat. It is very fast, lightweight application that can handle millions of connections & is used to create applications easily. WildFly's architecture is based on plug-gable subsystems, so you can easily add or remove.
In this tutorial, we are going to install latest stable version of Wildly i.e. 10.1.0 on our Linux machine. So let's start,
(Also Read : Creating a Wildfly cluster for load-balancing in Linux )
(Recommended Read:Complete guide for Apache TOMCAT installation on Linux )
Pre-requisites
We need a Linux machine (using CentOS 7 machine for this tutorial) with java 8 configured & all the environmental variables set. Kindly refer to our article “Installing JAVA 7 & 8 on Centos/RHEL 7
” for installing java 8 on the machine.
Step 1 – Downloading Wildfly 10.1.0
Firstly we will download the zip package of the wildfly 10.1.0, to do this open your teminal & execute the following command,
$ wget http://download.jboss.org/wildfly/10.1.0.Final/wildfly-10.1.0.Final.zip
We can also download the package using a browser. Once the file has been downloaded, copy it the installation directory. We can choose /opt or some other directory as installation directory. For this tutorial, we will be '/data' as the installation directory,
$ mkdir /data
$ cp wildfly-10.1.0.Final.zip /data
$ cd /data
Now we will extract the wildfly zip file,
$ unzip wildfly-10.1.0.Final.zip
Step 2 – Configuring Wildfly (standalone.xml & standalone.conf)
By default, wildfly server address is binded to 127.0.0.1 ie localhost & we can access it only using 127.0.0.1 or localhost. To be able to access wildfly from anywhere on LAN, we need to bind our system IP address instead of 127.0.0.1. To do that open 'standalone.xml' & replace 127.0.0.1 with your system IP address (192.168.1.100 is our IP address),
$ vi /data/wildfly-10.1.0.Final/standalone/configuration/standalone.xml
<subsystem xmlns="urn:jboss:domain:webservices:2.0">
<wsdl-host>${jboss.bind.address:192.168.1.100}</wsdl-host>
<endpoint-config name="Standard-Endpoint-Config"/>
<interface name="management">
<inet-address value="${jboss.bind.address.management:192.168.1.100}"/>
</interface>
<interface name="public">
<inet-address value="${jboss.bind.address:192.168.1.100}"/>
</interface>
These are total 3 places where you need to change the IP address. Once the IP address has been changed, save file & exit. We will now make a couple of changes to file 'standalone.conf' where we need to add our JAVA_HOME & JBOSS_HOME paths,
$ vi /data/wildfly-10.1.0.Final/bin/standalone.conf
JAVA_HOME="/data/jdk1.8.0_73"
JBOSS_HOME="/data/wildfly-10.1.0.Final"
Save file & exit. We can now start the wildfly instance on our server.
Step 3 – Starting the Wildfly instance
To start the wildfly instance, we need to run the script named 'standalone.sh' located in the 'bin' directory,
$ cd /data/wildfly-10.1.0.Final/bin
$ sh standalone.sh
This will start the wildfly instance. To access the instance, open the web browser & enter the following URL in the web browser
http://192.168.1.100:8080
This will open default wildfly page on the browser.
Step 4 – Accessing management console
To access the management console, URL is
http://192.168.1.100:9990
But we can't access the page just yet, we need to create a management user to access the console. To create a management user, firstly stop the running instance by pressing 'ctrl + c' & then in 'bin' directory itself, run script named 'add-user.sh' ,
$ cd /data/wildfly-10.1.0.Final/bin
$ sh add-user.sh
Once the script starts, follow the onscreen steps to create a management user. After the username and password has been set up, same can be used to access the management console from the URL mentioned above.
This was our step by step tutorial on wildfly 10.1.0 installation. Please feel free to send your queries/questions or suggestions using the comment box below.
If you think we have helped you or just want to support us, please consider these :-
Connect to us: Facebook | Twitter | Google Plus
Become a Supporter - Donate us some of you hard earned money: [paypal-donation]
Linux TechLab is thankful for your continued support.