Tor browser let us to browse the internet anonymously , it conceals the user identity & physical location by encyrpting the traffic & randomly bouncing it across a network of relays, which are run by volunteers from around the world.
Tor Browser is based on modified Mozilla Firefox ESR web browser, the TorButton, TorLauncher, NoScript, and HTTPS Everywhere Firefox extensions and the Tor proxy. It can be used from a Windows machine, Linux or Mac machine. Apps are also available for mobile devices.
In this tutorial, we will learn to install Tor Browser on various Linux operating systems, starting with Ubutu & Linux Mint…
(Also read : Complete guide for creating Vagrant boxes with VirtualBox)
Install Tor browser
Ubuntu & Mint
Process for installing tor browser is same on both Ubuntu & Linux Mint. We need to add a repository on the system & than use it to install Tor browser. To add the repository, open terminal & execute the following command,
$ sudo add-apt-repository ppa:webupd8team/tor-browser
Next, run update & install the browser,
$ sudo apt-get update
$ sudo apt-get install tor-browser
After the command completes, we will have tor browser installed on our machines. We can than open the browser either from menu or from terminal with the following command,
$ tor-browser-en.sh
Configurations to use Tor-browser are mentioned below.
CentOS/Fedora/RHELX
Installation of Tor Browser on CentOS/Fedora/RHEL, requires us to compile the browser from source. First download the source file with the following command,
$ wget https://dist.torproject.org/torbrowser/8.0.3/tor-browser-linux32-8.0.3_en-US.tar.xz
Next, extract it,
$ tar -xvJf tor-browser-linux64-7.0.8_en-US.tar.xz
Enter the extracted folder,
$ cd tor-browser_en-US
Now start the Tor browser using,
$ ./start-tor-browser.desktop
Remember, you need to this as local user & not as root user. Now let’s start with Tor Browser configurations.
Configuring Tor Browser
As soon as you start the browser, you will be presented with the following screen,
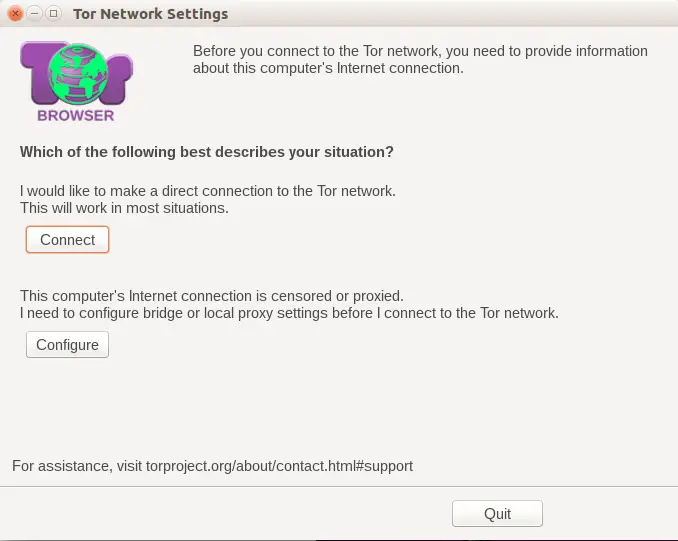
In most of the situations , you can simply press on ‘Connect’ & than can enjoy the anonymity offered by tor network. But if that does not work for you & you have some network restrictions, than click to ‘Configure’.
On next screen select ‘No’ & than ‘Next’ if you ISP has not placed any blocks, you will than be forwarded to ‘Local Proxy’ config screen or press ‘Yes’ & ‘Next’ to configure the ‘Tor Bridges’, if ISP has placed some blocks on the network,
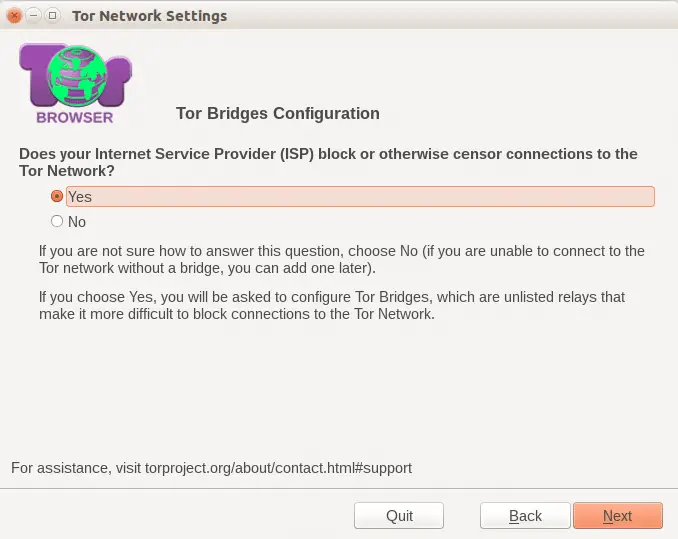
So to configure the bridge, you can use one of the available from the menu or you can provide me a custom one. Once done, press ‘Next’
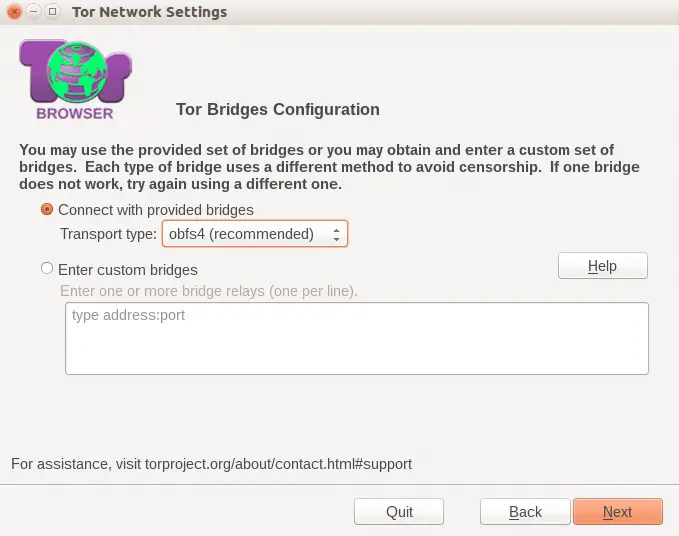
If you have a local proxy configured on your network, configure it by selecting ‘Yes’ & ‘Next’ on the following screen or if no proxy is configured, select ‘No’ & press ‘Connect’
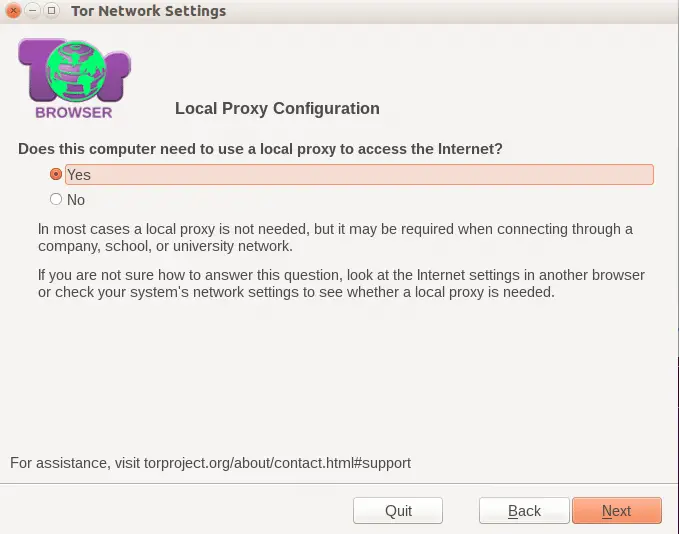
Once connected we can than use the tor browser to access the internet anonymously.
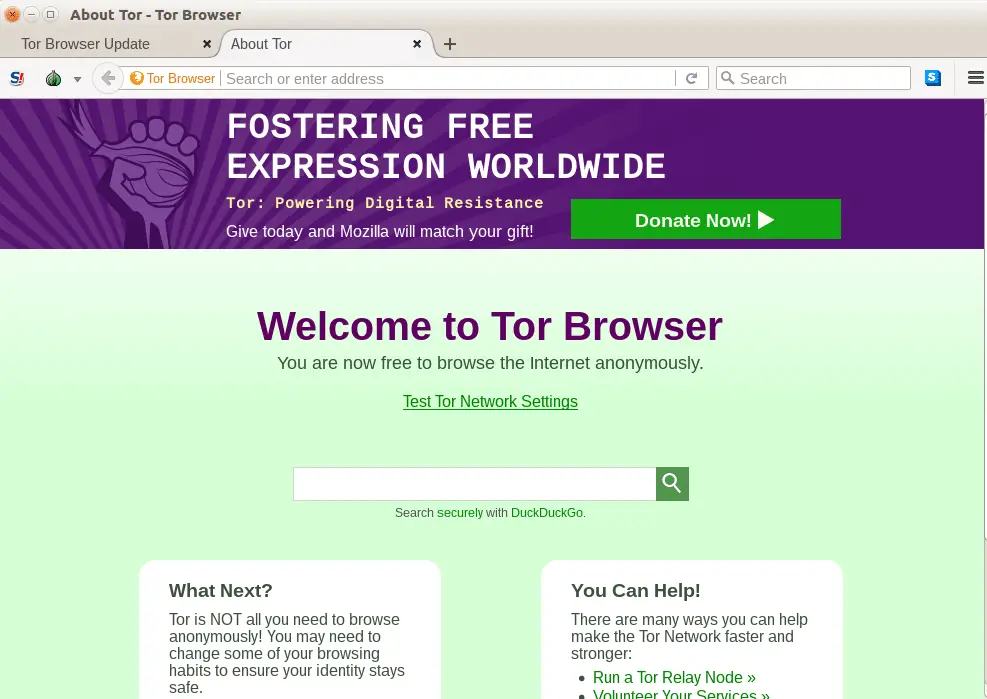
This completes our tutorial on how to install Tor Browser , we will also discuss about Tor network & how we can use it to secure communications on various applications like chat & email etc , in our future tutorials.
You can send in your queries or questions using the comment box below. ADIOS !!!
If you think we have helped you or just want to support us, please consider these :-
Connect to us: Facebook | Twitter | Google Plus
Donate us some of you hard earned money: [paypal-donation]
Linux TechLab is thankful for your continued support.

Typically Linux; the explanation on how to install Tor uses terms like “repository” and “terminal” from the start and tells users to type in commands. What does all this mean? Additionally the explanation seems to have been written by someone whose first language doesn’t seem to be English, although I do understand his English much better than I do the ‘tech’ language. Beginning to regret having chosen a Linux system. Despite their protests it truly seems to be just for techies and nerds not the average person.
Bill, the tutorial is meant for those who knows at least about the basics of Linux system & its certainly clear that you are getting started with Linux, so i suggest you get started with beginner level tutorials first, there are many available on this website only.
I download TOR Browser from
https://www.torproject.org/projects/torbrowser.html.en
Extract to a folder, and run it. No installation needed. finally put a shortcut on desktop.
Doing this for years, using Debian and Debian based O.S.
Tried it on Linux Mint 19 and the first command failed.
$ sudo add-apt-repository ppa:webupd8team/tor-browser
HTTP Error 404: Not Found
Cannot add PPA: ”This PPA does not support bionic”.
No idea how to fix that.