Ubuntu 18.04 aka Bionic Beaver was released on April 26th, 2018 with a lot of changes on front end as well as on backend. Major change that anybody who has ever used Ubuntu, will notice is the Desktop Environment.
Update : Ubuntu 18.10 aka Cosmic Cattlefish release is around the corner & it will be released on Oct 18, 2018. This tutorial can also be used to Dual boot Ubuntu 18.10.
You should start noticing the changes beginning with the Ubuntu Installation, we now have a new wallpaper when we boot into Ubuntu & during installation, we now get option to have a minimal installation, that gives you a web browser & some basic utilities.
The Unity Desktop environment has been replaced with GNOME, as Ubuntu has ended development on Unity.LightDM login manager has been swapped with Gnome’s GDM login manager. Ubuntu 18.04 still uses XORG display server by default, which was replaced to Wayland display server in Ubuntu 17.10. Ubuntu 18.04 now has support for color emoji icons, also Ubuntu now allows us to live patch our systems i.e. we can now patch our kernels without having to restart our systems.
On the software front, most of the defaults remains the same. We have usual thunderbird, libre office, Firefox , Nautilus file manager etc at our disposal, their versions have been upgraded. Also, you should not worry about Spectre & Meltdown attacks with Ubuntu 18.04.
Recommended Read : How to Add and Remove Users in Ubuntu
Also Read : Easy guide on how to install Java on Ubuntu systems
So that was something brief about Ubuntu 18.04, let’s now get to our main topic, which is how to dual boot Ubuntu with Windows 10 system. So let’s get starting,
Dual boot Ubuntu with Windows 10
For purpose of this tutorial, we assume that you have Windows 10 system with at least 25 Gb free HDD space. If you have than move onto the article,
1- Login into your Windows 10 system. Once done, we need to open Disk Management Console. To open Disk Management console, open run prompt (by pressing Windows Key + R or by typing ‘run’ in search bar) & type ‘diskmgmt.msc’

2- We need to free up some space from our HDD, we will do it by shrinking the volume that has some free space. Select the partition with some free space (at least 25 Gb), right click & select ‘Shrink Volume’,

3- On next screen, select the amount you want to shrink and press ‘Shrink’. For our tutorial, we will be using 40 Gb,

4- As shown is the screenshot below, we now have 40 Gb of unallocated space that will be used for Ubuntu 18.04 installation.

5- Next step will to shutdown your system & insert a bootable USB or a Live DVD for Ubuntu 18.04 onto the system & than boot the system into the Ubuntu image,

6- Once the Ubuntu image has been booted up, we should see the following options. Select ‘Install Ubuntu’,
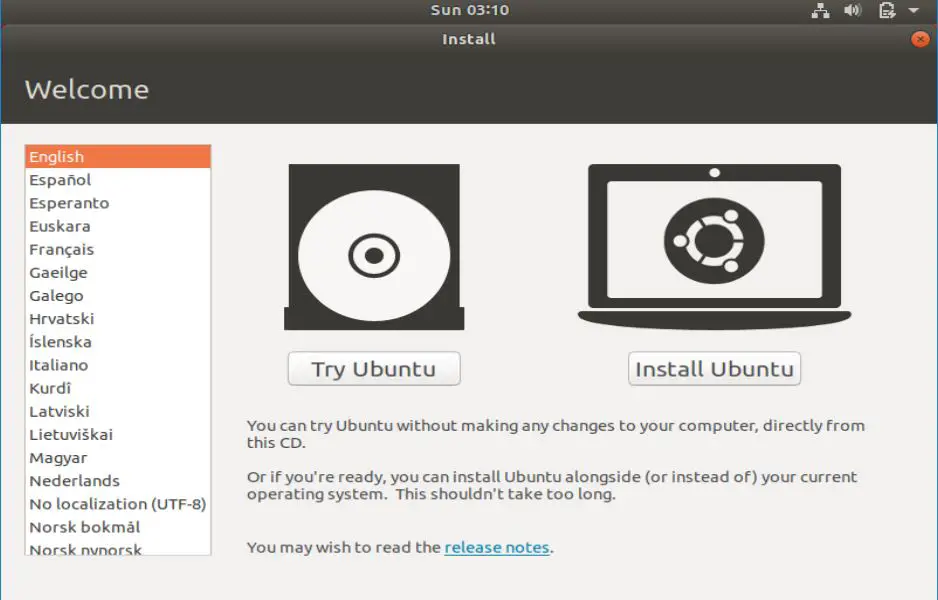
7- On next screen, we will be asked for ‘Keyboard Layout’, I am leaving it at default, modify it as per your needs & press Continue,
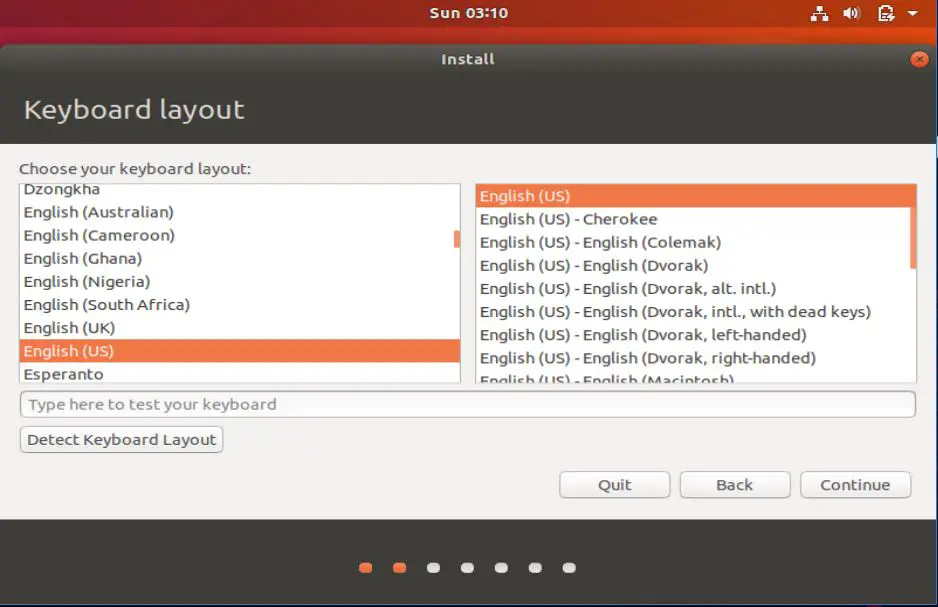
8- On the next screen we are introduced to a little change, we have an extra option to select what apps we need to install on our system & we can either select Normal installation with all the default applications or we can also select Minimal Installation with only a web browser & some basic utilities. Select the option, you see fit & press Continue,
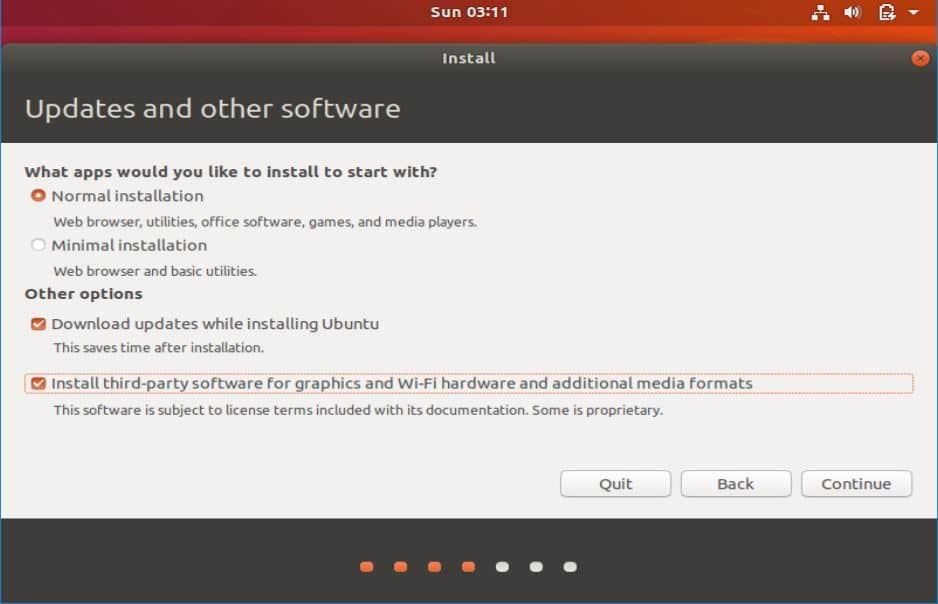
9- On the next screen, we will select the installation type. Since we are dual booting with Window 10, we will select the first option ‘Install Ubuntu alongside Windows 10’, rest options can be chosen when we are installing Ubuntu afresh,
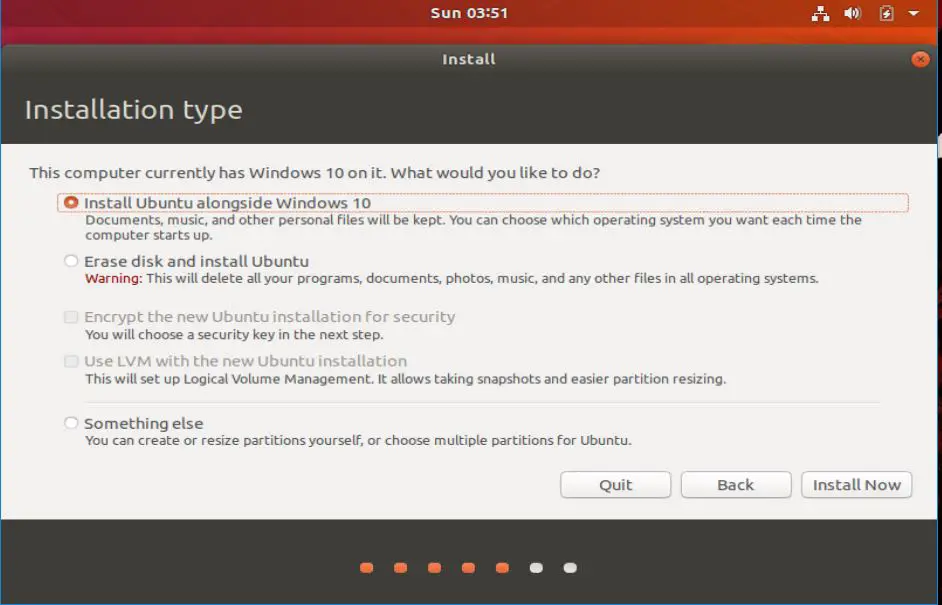
10 – On the following screen, press ‘Write changes to disk ’ to proceed further with the installation,
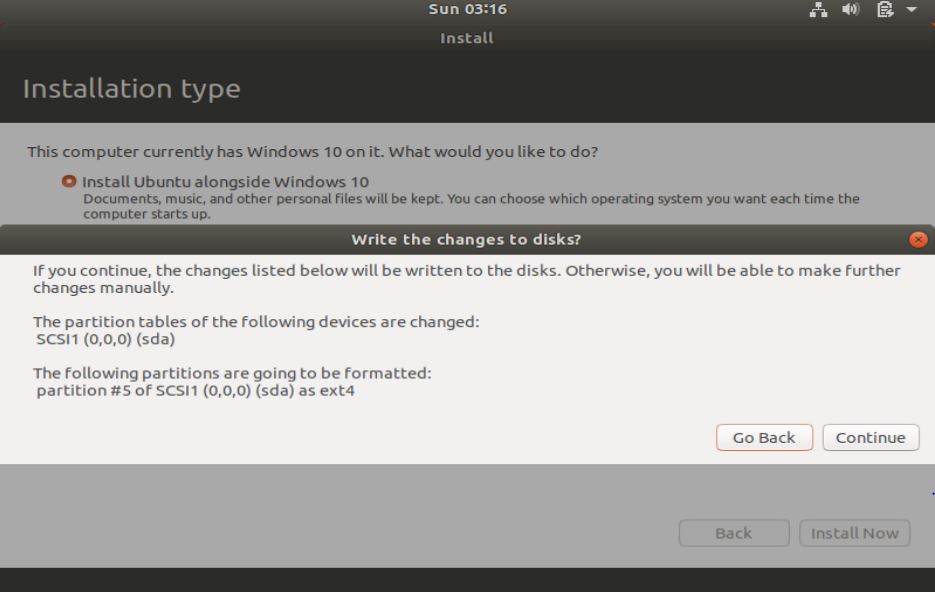
11- Now we would be asked about our Geographical location, select your country & proceed by clicking on the Continue button,
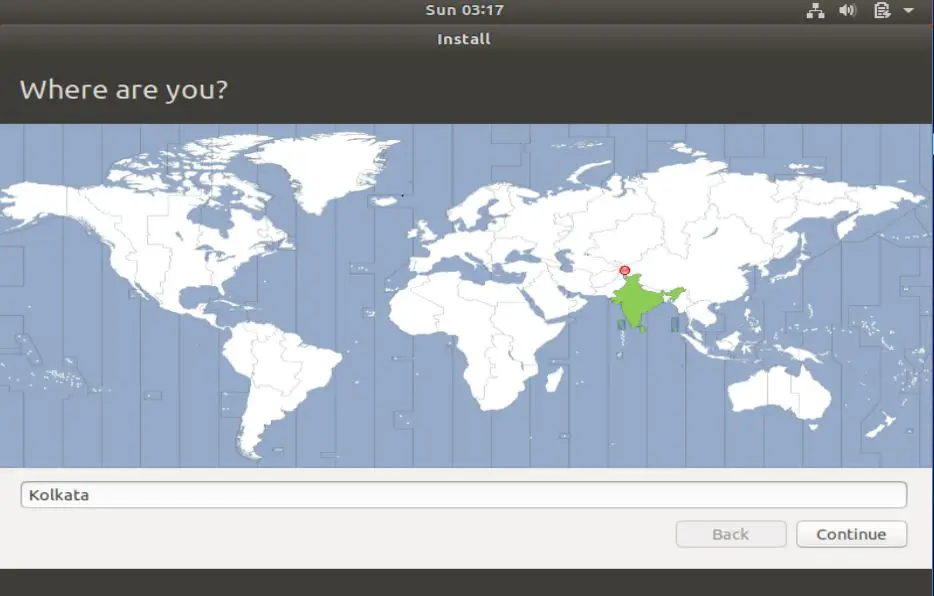
12- Now comes the part of installation, where we need to create information about our User, our computer name & password etc. Enter all the requested information & once done, press Continue,
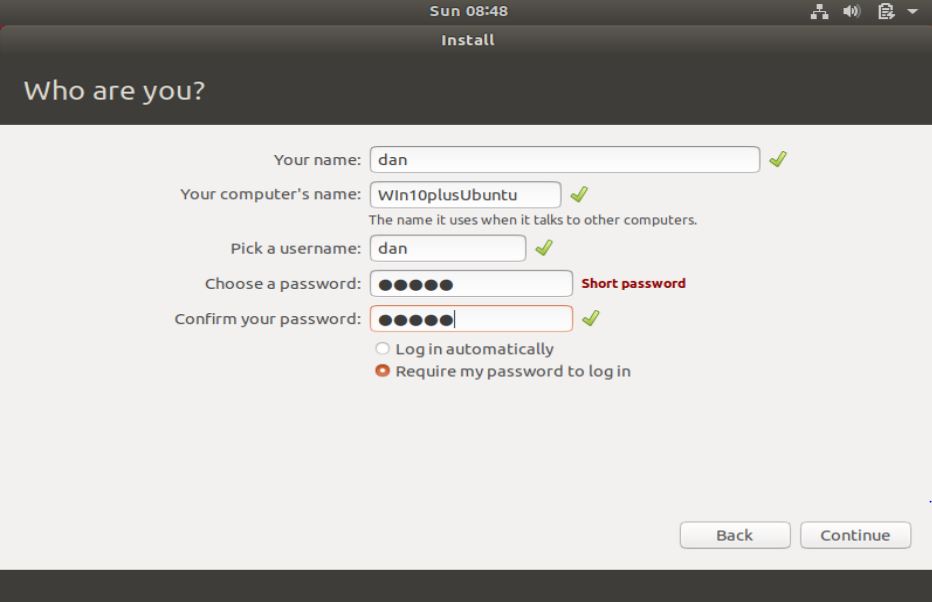
13- We have now entered all the needed information, Ubuntu will now proceed with the installation & depending on the allocated system resources it can take anywhere between 5 to 20 mins,

14- Once the installation has been completed, we will be asked to restart our system. Press on ‘Restart Now’. Also remove the installation media from system before restarting the system,
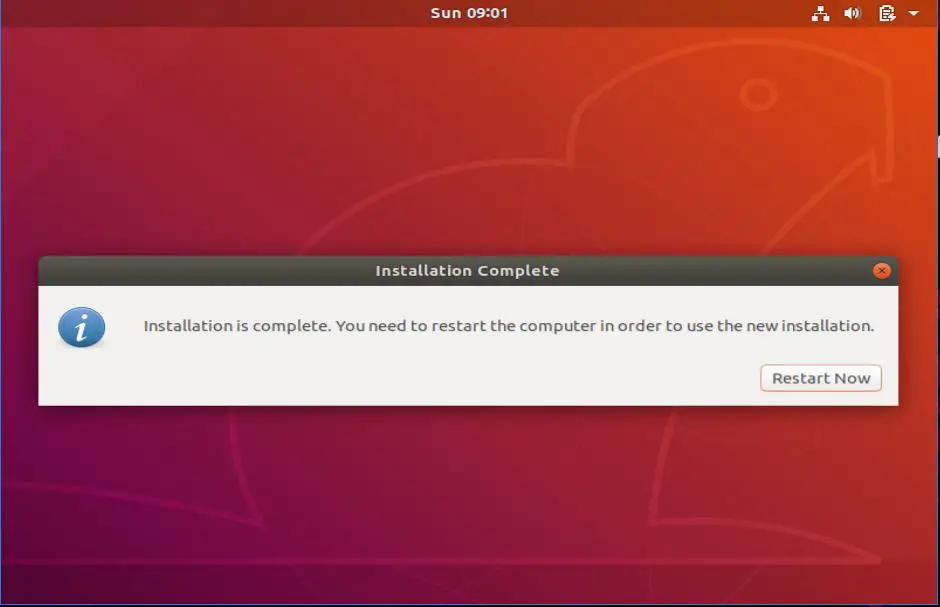
15- Now when the system is restarted, we will see the following boot menu first. Here we can either opt to login to Ubuntu installation by selecting the first option or we can also boot into Windows 10 installation by selecting the last option. We will boot into Ubuntu,
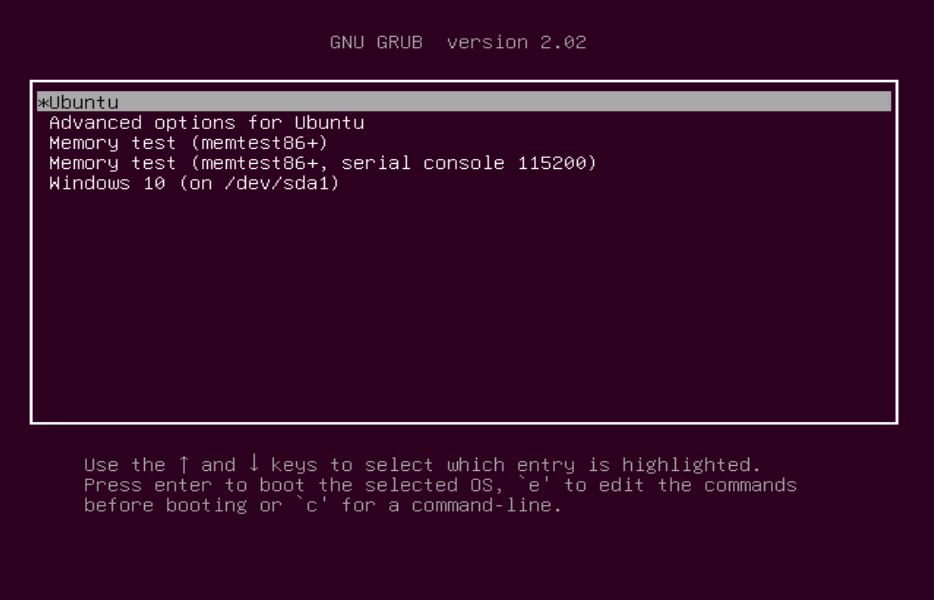
16- Now after completing the bootup process, we will see the login screen. Select the created user & enter the password to login,

17- That’s it guys, we have successfully installed Ubuntu along with Windows 10 & can now use both the operating systems without an issue,
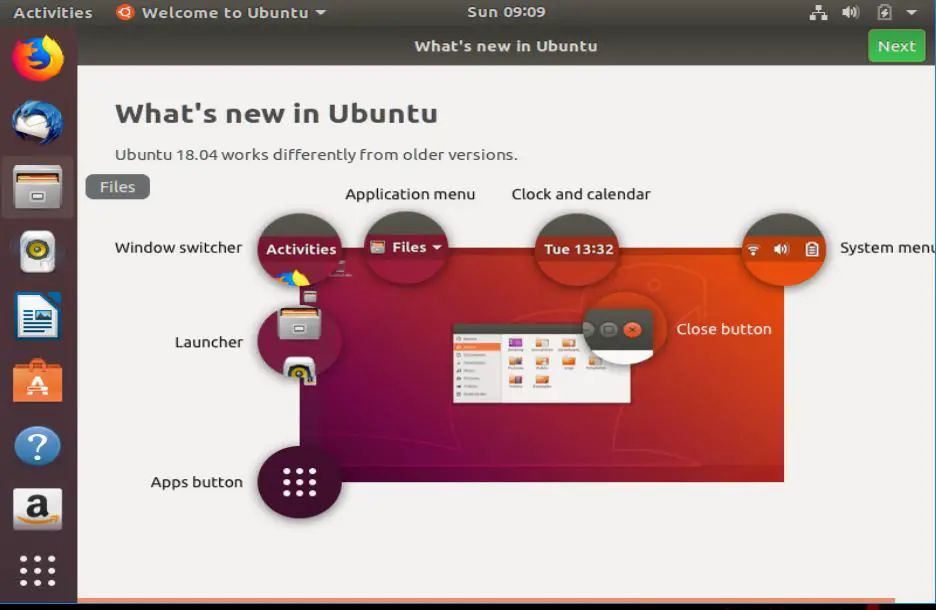
This completes our tutorial on how to dual boot Ubuntu with Windows 10. Hope the tutorial was clear enough. If have any questions or queries, please let us know using the comment box below.

Did Microsoft or the Linux community fix the issue where Windows won’t update if it can’t find its boot loader?
I tried the above steps but whenever I try to install Ubuntu it shows following error:
1. Problem loading UEFI:db X.509 certificate (-65)
2. nouveau 0000:01:00.0: DRM: failed to create kernel channel, -22
(initramfs) Unable to find a medium containing a live file system.
I am using lenovo ideapad 330-15ikb pre-installed with windows 10.
Maybe the problem is with the laptop BIOS. Have you checked if the laptop in question even supports any other OS other than windows 10.
Check the bios for secure boot and turn it off.
There is any problem with dual boot for windows license copy..?
not at all. I have been using it for years
I am a totally new Linux user. With a dual boot, how do I access my Windows 10 files or pictures in Ubuntu 18.10?
You need to install package named ntfs-3g. Once installed you can then mount the windows drive by just clicking on them.