When you use a Mac, you get used to things always functioning properly, which is the complete opposite of using any other computer. Therefore, this functionality of a Mac can lure you into believing there is nothing to worry about.
Unfortunately, as more and more people choose to purchase a Mac rather than a computer with the Windows operating system, more malware and viruses are created to aim at MacBook.
Recommended Read: How can we free up Drive space on Macbooks ?
Also Read: How to Create Linux Virtual Machine in Microsoft Azure
More to it, as your Mac becomes older, it will become slower and maybe even experience some technical issues. To help you avoid or solve those, today, we will share a list of the most common Mac errors and the ways to deal with them.
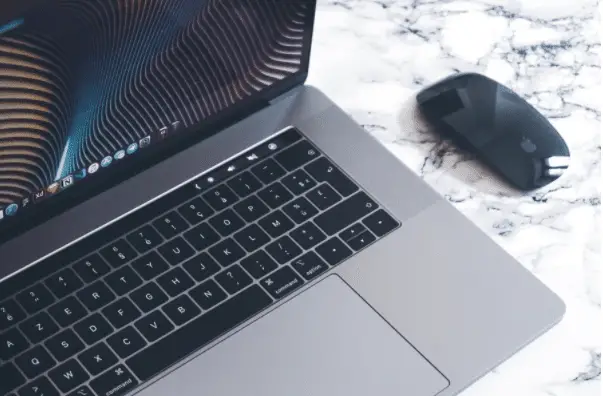
Error #1: Bing Redirect Virus
Bing is a popular search engine, and the Bing redirect virus is common and irritating. Many people have experienced the annoyance of searching for things on Google and being redirected to Bind for no reason.
If you are wondering how this virus gets on your Mac, you will most likely have downloaded it from the internet. Not on purpose, of course. You can either open the Activity Monitor and close suspicious applications or use a detailed tutorial on how to remove bing redirect from mac.
Error #2: Mac Has Become Slow
If you have had your Mac for a couple of years now and noticed that it is quite slower than it used to be, you might still be able to speed it up. A common issue that causes a Mac to slow down is insufficient drive space.
To check your current free disk space situation, click on the Apple icon in the upper left corner, go to the About This Mac selection, and choose the Storage tab. If you click Manage on the left side, you will see how much space is taken up by Applications and other files. Delete some to create at least 10% of free disk space.
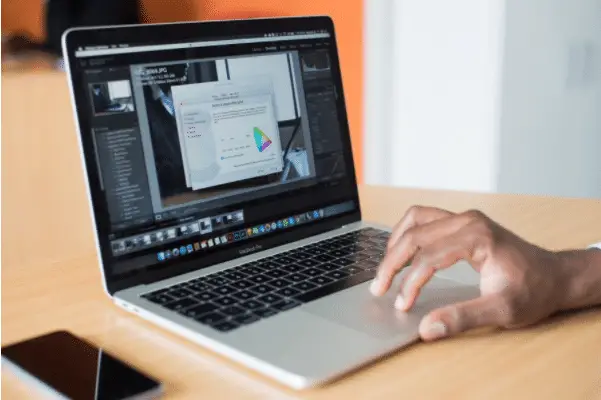
Error #3: Mac Suddenly Starts to Underperform
If the change in your Mac’s speed is sudden, it might be because some of the apps you have running are using too many memory resources. To check if it is really so, use the Command + Space shortcut to open the Spotlight Search and type in “Activity Monitor.”
When you have the Activity Monitor open, navigate to the CPU tab and see which apps are using up most of the memory resources. If you are not currently using the app, make sure you quit it, and in the future, if possible, uninstall this app and find an alternative.
Error #4: Startup Takes Forever to Load
If your Mac takes a while to boot, you probably have too many login items. Login items are the apps that launch automatically right after you turn your computer on. It can sometimes be useful, especially if you use your Mac for work and set the Mail app as a login item.
On the other hand, if you have quite a few login items set to start automatically, and if some of them are resource-heavy apps such as Adobe Photoshop, you should edit your login items. It can be done by clicking on the System Preferences, Users & Groups, Login Items.
Error #5: The Computer Is Overheating
The optimal temperature to store and use a MacBook is between 10° and 35° C. Therefore, if you start hearing a loud fan noise, you may want to do something in order to help your computer to cool off.
One of the solutions is to invest in an air conditioning system. Thus if the temperature is too hot for your computer, it may be too hot for you as well. Another solution is to purchase a cooling pad for your Mac. In addition, clean the outside and inside of your Mac regularly to avoid dust covering the fans.
Error #6: The MacBook Is Not Charging
If your MacBook is not charging, try using another power outlet or another charger. If you have an older MacBook with a removable battery, you can try removing it and placing it back again.
When none of the above helps, reset the System Management Controller. To do so, click on the Apple icon in the upper menu and choose to Shut Down the computer. Then, press the Shift + Control + Option combination on the Magic Keyboard and hold down the power button simultaneously. Afterward, release all keys and press the power button to turn on Mac.
Error #7: Apps Are Not Responding
An app that is unresponsive may be quite annoying because it just freezes up, and you cannot do anything with, not even close it. To quit an app that is not responding, you can right-click its icon on the Dock and choose to Force Quit.
However, Force Quitting an app will most likely end in data loss. Therefore, if the data is essential to you, it is best to wait for some time before using the Force Quit command.
These were some of the most common Mac errors. Please do send us any questions you might have using the comment box below.
