Today, more and more businesses rely on cloud storage. In 2018, 89% of companies reported using cloud applications somewhere in their environment. Relying on these cloud applications for communication, file sharing, content creation, etc., enterprises continue to generate data streams that are as important as local information, and may face greater risks, so enterprises need to pay more attention to data security.
Why Need Do Cloud to Cloud Backup?
Cloud-to-cloud backup, as the name suggests, involves backing up data from one cloud to another—or in other words, backing up data from one cloud storage service to another. With such a huge project, why should enterprises do cloud-to-cloud backup operations? Mainly to prevent the following situations from happening.
- Accidental Deletion
According to several surveys, accidental or malicious deletion is a relatively common phenomenon in enterprises. This situation often causes irreparable losses to the enterprise. Although the deleted data can be retrieved from the recycle bin temporarily, the data will be automatically emptied after a certain period of time, and will be permanently deleted at this time and cannot be recovered forever.
- Malicious Insiders
For some businesses, the ongoing turnover of employees and contractors — as does the granting of these users access to sensitive data and files — increases the risk of malicious insiders and, therefore, insider attacks . With a backup in place, while the initial risk of attack is not reduced, the aftermath of the attack is that this data can be recovered if SharePoint and/or OneDrive is compromised.
- Hacker
Hacking activities pose a growing threat to organizations, especially ransomware, which is growing in sophistication with thousands of attacks being recorded every day. Office 365 data is certainly vulnerable to such malicious infiltrations, and without proper backups, you may be forced to pay exorbitant fees to get your data back.
- Program error
Users can cause sync failures, configuration glitches, and various other program errors while using third-party applications. For example, a user installing an application on a connected mobile device might clear the entire contacts or calendar list. To avoid data loss due to these errors, backups are strongly recommended.
Best Tool for Cloud to Cloud Backup
MultCloud can help you to backup files, folders, videos and more stored on one cloud service (whether it's popular public applications or private clouds like Microsoft Office or Google Workspace) to another. In short, MultCloud makes it possible to quickly, securely, and directly back up files across clouds. In addition, MultCloud, as the best free online cloud backup service, provides different functions to complete data backup, such as:
- Full Backup: Backup files, folders, photos, music, videos, etc. from one cloud to another without switching accounts, downloading and uploading.
- Automatic Cloud Backup: Scheduled backups enable you to back up data regularly to save on manual costs, such as automatic backup to OneDrive.
- Customize Backup Settings: Select certain folders to back up and filter the files you don't want backed up in the process.
- Flexible Cloud Data Recovery: With just a few clicks, restore files to the state you need anytime, anywhere to keep your productivity.
- Support 30+ Leading Clouds: You can backup files between cloud storage services, including Google Drive, Google Workspace, Dropbox, Dropbox Business, OneDrive, OneDrive for Business, MEGA, etc., and protocols such as FTP, SFTP, WebDav, etc.
How to backup one cloud to another? Whether you are using Google Drive, OneDrive, Dropbox, MEGA, etc., you can achieve cloud-to-cloud backup in just 3 steps. Below is a tutorial on inter-cloud backup.
Step 1. Create a MultCloud account for free. MultCloud is a web-based tool. So, to use it, you just need to sign up on the page.
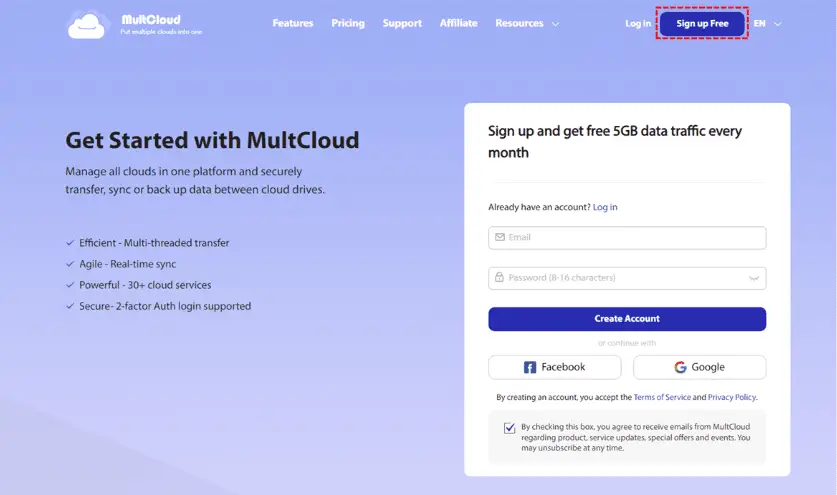
Step 2. Add Google Drive and OneDrive to MultCloud. In the main panel of the MultCloud platform, select "Add Cloud" on the left, and select the cloud brand you want to add. During this process, you need to log in to the target cloud account and authorize MultCloud to access files in the target cloud.
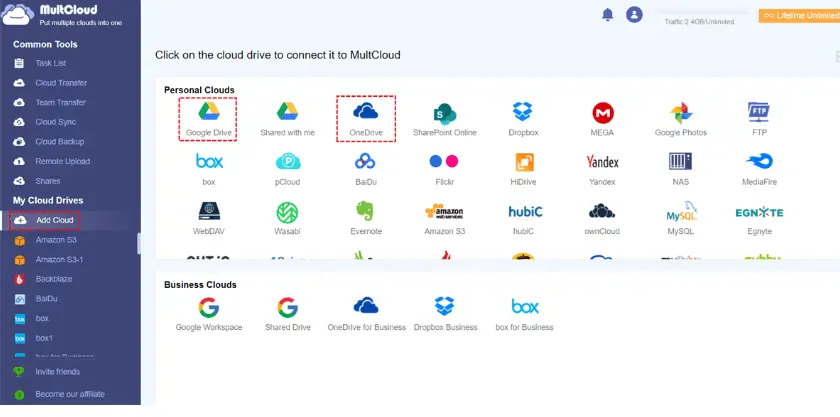
Notes:
- MultCloud does not save your cloud account information nor data in cloud drives.
- MultCloud only supports adding one cloud account at a time. To add more, you should repeat the steps above.
Step 3. Backup Google Drive to OneDrive. Click "Cloud Backup" in the left menu, select the files to be backed up, select the target cloud directory, and finally click "Backup Now".
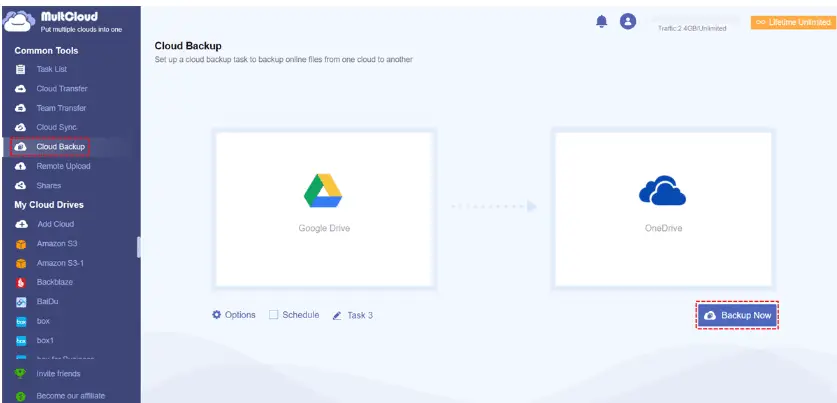
Notes:
In "Options", you can set up email notifications and file filtering.
After enabling "Schedule", MultCloud can perform backup tasks on a daily, weekly or monthly basis.
Why is MultCloud Better?
What makes MultCloud special compared to other cloud-to-cloud backup tools? Why do many users choose to use it?
- Ease of Use: No downloads and uploads! No need to start the app! With a clear and user-friendly interface, cloud data backup can be done in 3 steps.
- Fast Backup and Restore: Backup and restore files with lightning speed using multi-threading, allowing you to quickly find the data you need to back up and restore lost files in seconds.
- Military-Grade Encryption: Your data is protected by AES-256 encryption while in storage or in transit. Also, since MultCloud doesn't store any data, the data stays in your cloud. Your data is managed by you.
- Real Backups: Most online cloud backup services are not real backup software, they are actually synchronization services. However, MultCloud is a professional cloud data backup service that can back up your files to multiple versions so that you can restore them to the version you need.
We are giving you exclusive deals to try Linux Servers for free with 100$ credit, check these links to claim your 100$,
DigitalOcean - 100$ free credit & Linode - 100$ free credit
Check some Exclusive Deals, HERE.
Also, check out DevOps Book You should read section.