In our earlier tutorial, we learned to install Docker on RHEL\ CentOS 7 & also created a docker container. In this tutorial, we will learn some important Docker commands to manipulate a docker container.
(Recommended read: Step by step guide to create Docker Image )
(Also read: Create & manage docker hosts with Docker Machine on VirtualBox)
Important Docker Commands
Syntax for using Docker command
| $ docker [option] [command] [arguments] |
To view the list of all available commands that can be used with docker, run
| $ docker |
& we will get the following list of commands as the output,
| attach Attach to a running container build Build an image from a Dockerfile commit Create a new image from a container's changes cp Copy files/folders between a container and the local filesystem create Create a new container diff Inspect changes on a container's filesystem events Get real time events from the server exec Run a command in a running container export Export a container's filesystem as a tar archive history Show the history of an image images List images import Import the contents from a tarball to create a filesystem image info Display system-wide information inspect Return low-level information on a container or image kill Kill a running container load Load an image from a tar archive or STDIN login Log in to a Docker registry logout Log out from a Docker registry logs Fetch the logs of a container network Manage Docker networks pause Pause all processes within a container port List port mappings or a specific mapping for the CONTAINER ps List containers pull Pull an image or a repository from a registry push Push an image or a repository to a registry rename Rename a container restart Restart a container rm Remove one or more containers rmi Remove one or more images run Run a command in a new container save Save one or more images to a tar archive search Search the Docker Hub for images start Start one or more stopped containers stats Display a live stream of container(s) resource usage statistics stop Stop a running container tag Tag an image into a repository top Display the running processes of a container unpause Unpause all processes within a container update Update configuration of one or more containers version Show the Docker version information volume Manage Docker volumes wait Block until a container stops, then print its exit code |
To further view the options available with a command, run
| $ docker docker-subcommand info |
& we will get a list of options that we can use with the docker-sub command.
Testing connection with Docker Hub
By default, all the images that are used are pulled from Docker Hub. We can upload or download an image for OS from Docker Hub. To make sure that we can do so, run
| $ docker run hello-world |
& the output should be,
| Hello from Docker. This message shows that your installation appears to be working correctly. ... |
This output message shows that we can access Docker Hub & can now download docker images from Docker Hub.
Searching an Image
To search for an image for the container, run
| $ docker search Ubuntu |
& we should get list of available Ubuntu images. Remember if you are looking for an official image, look for [OK] under the official column.
Downloading an image
Once we have searched and found the image we are looking for, we can download it by running,
| $ docker pull Ubuntu |
Viewing downloaded images
To view all the downloaded images, run
| $ docker images |
Running an container
To run a container using the downloaded image , we will use
| $ docker run –it Ubuntu |
Here, using ‘-it’ will open a shell that can be used to interact with the container. Once the container is up & running, we can then use it as a normal machine & execute any commands that we require for our container.
Displaying all docker containers
To view the list of all docker containers, run
| $ docker ps |
The output will contain list ofcontainers with container id.
Stopping a docker container
To stop a docker container, run
| $ docker stop container-id |
Exit from the container
To exit from the container, type
| $ exit |
Saving the state of the container
Once the container is running & we have changed some settings in the container, like for example installed apache server, we need to save the state of the container. Image created is saved on the local system.
To commit & save the state of the container, run
| $ docker commit 85475ef774 repository/image_name |
Here, commit will save the container state,
85475ef774, is the container id of the container,
repository, usually the docker hub username (or name of the repository added)
image_name, will be the new name of the image.
We can further add more information to the above command using ‘-m’ & ‘-a’. With ‘-m’, we can mention a message saying that apache server is installed & with ‘-a’ we can add author name.
For example
| docker commit -m "apache server installed”-a "Dan Daniels" 85475ef774 daniels_dan/Cent_container |
This completes our tutorial on important docker commands, please share your comments/queries in the comment box below.
If you think we have helped your or just want to support us, please consider these :-
Connect to us: Facebook | Twitter | Google Plus
Become a Supporter -
Linux TechLab is thankful for your continued support.
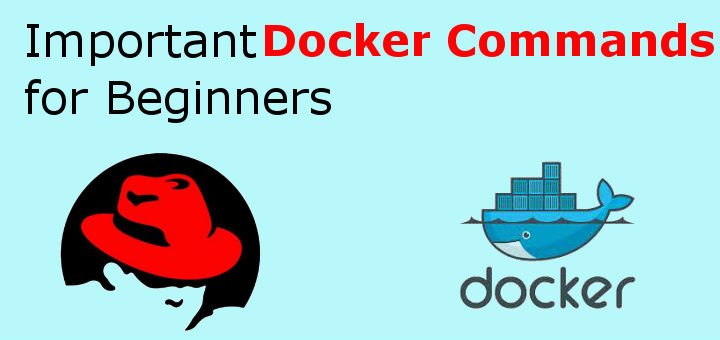
It is good info, these are very important commands, must knows to work on docker contains.