Fedora is a Unix like operating system based on Linux Kernel & is developed by community supported Fedora project , sponsored by Red Hat. Fedora is known for its innovation, i& integrates new technologies fairly soon than other Linux distributions.
It works on RPM packages but uses DNF instead of YUM to manage RPM packages. Fedora comes in three versions
1- Fedora Workstation – Its designed to be used as reliable operating system for Laptop & Desktop users with a GUI.
2- Fedora server – designed to be used with servers includes all the latest data center technologies. No GUI present but one can be installed.
3- Fedora Cloud- contains minimal packages , designed for cloud archtecture.
Fedora’s life cycle is also short with a version supported upto one month after release of two new versions, for example if life cycle for Fedora 25 will end one month after the release of fedora 27 & with a new version releasing every six months, total life cycle is aroung 13 months.
In this tutorial, we will learn to install Fedora 26 workstation, which is the latest stable release of Fedora (Beta version for Fedora 27 is also available but it’s not stable).
( Recommended Read : Install Java 9 on Linux )
Creating a Bootable Flash Drive
First we need the ISO for Fedora 26 , it can be found HERE. Now either burn the image on a DVD or create a bootable Flashdrive. We can create a bootable flash drive from a Linux system using the DD command, to create one follow the procedure. Unmount the flash drive (usually it’s /dev/sdb)
$ umount /dev/sdb
Than format the drive,
$ mkfs.vfat /dev/sdb -I
Lastly execute the following command to create the bootable flash drive,
$ dd if=~/home/Fedora-Workstation-Live-x86_64-26-1.5.iso of=/dev/sdb
This process will take some time, once its completed we can than use the flash drive to install Fedora on our systems.
Install Fedora
We will now start with the OS installation, boot the system with the DVD or the flashdrive. When the system has booted up with DVD or Flash drive, we can see the Fedora Menu,
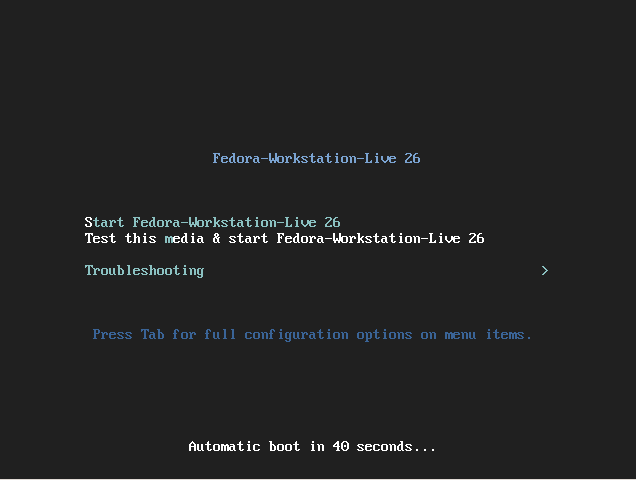
Select “Start Fedora-Workstation-Live 26” option. OS will than load up & you could see the user selection screen, select the only user i.e. “Live System User”,
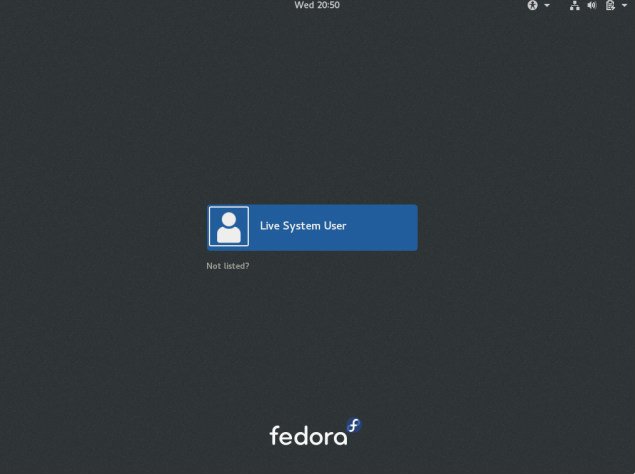
You can select the option ‘Try Fedora’ for checking the OP before actually installing it, but we will select the option ‘Install to Hard Drive’ to install Fedora on our system,
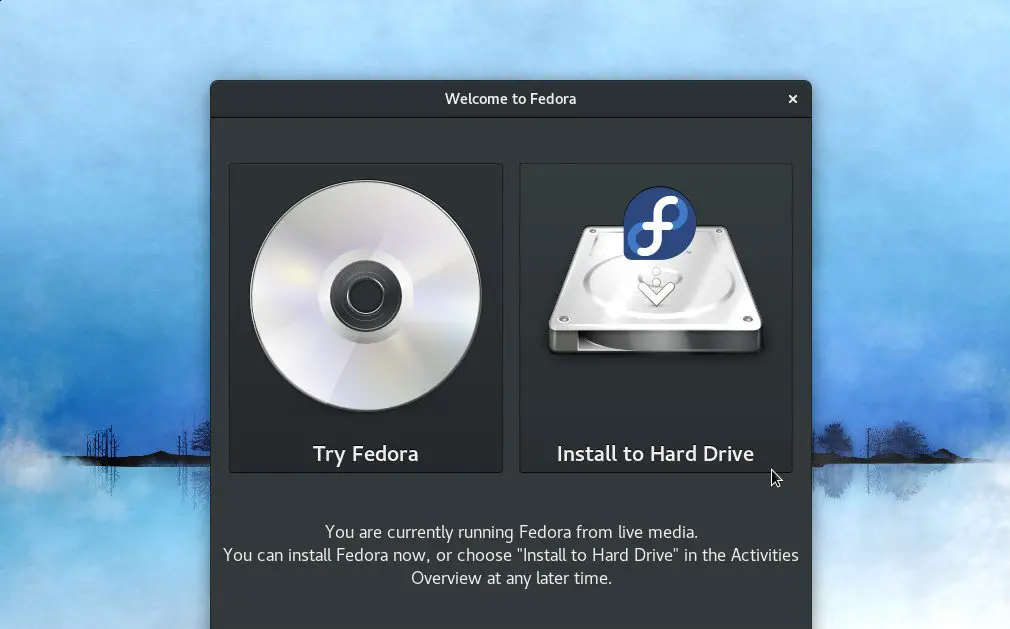
Next, Select the preferred language & press ‘Continue’,
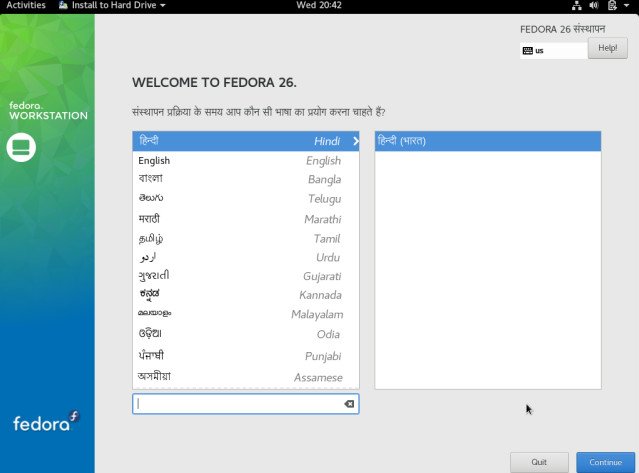
Press ‘Continue’ to select the automatic partitioning of disk, but we will do manual partitioning of the disk. To do that , click on ‘Installation Media’
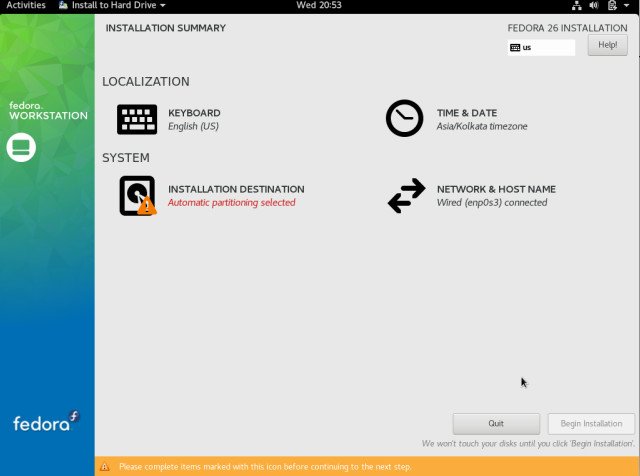
Than select the disk to partition,
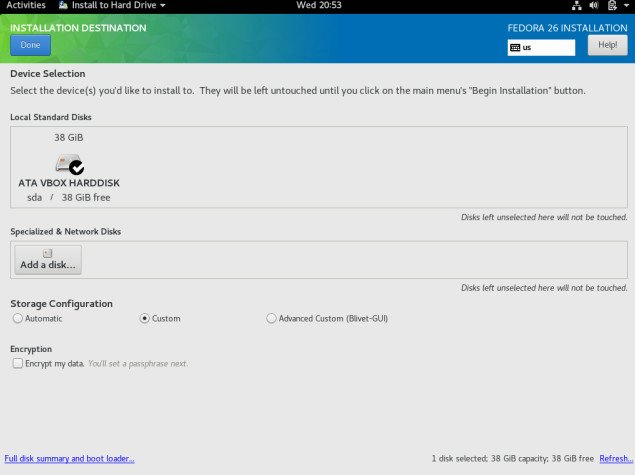
Next perform the manual partition, we only created ‘/’, ‘boot’ & ‘’Swap’ partitions. Once the partitions have been created, press ‘Done’,
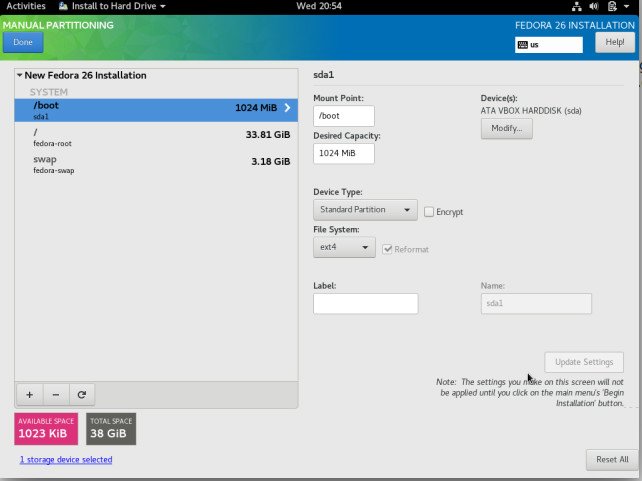
Now all the changes in the partition table will be implemented,
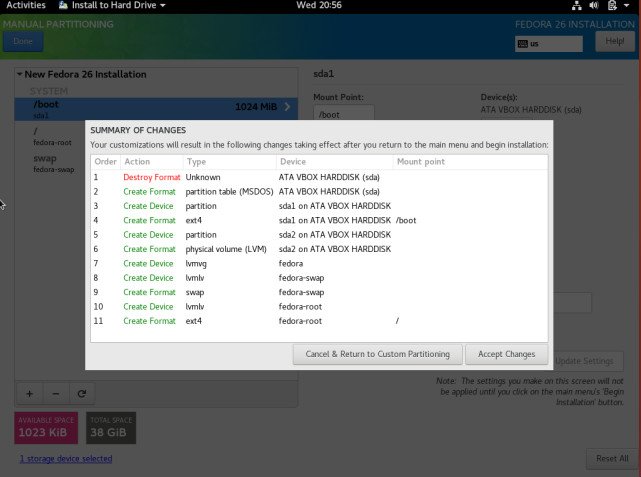
On the next screen, press ‘Begin Installation’
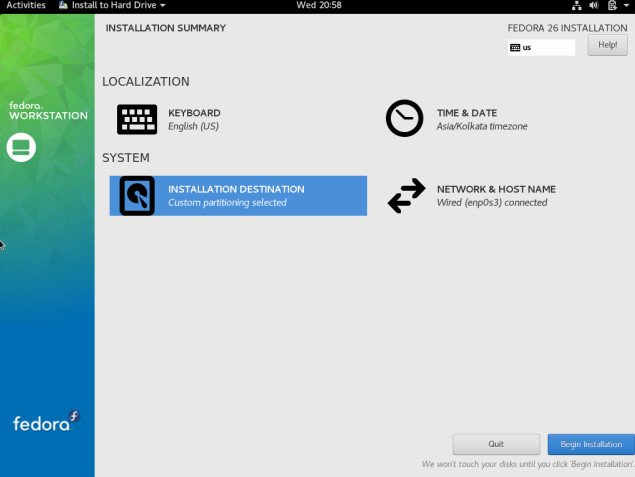
Now on the following screen , we need to setup root password & create a user (with sudo access),
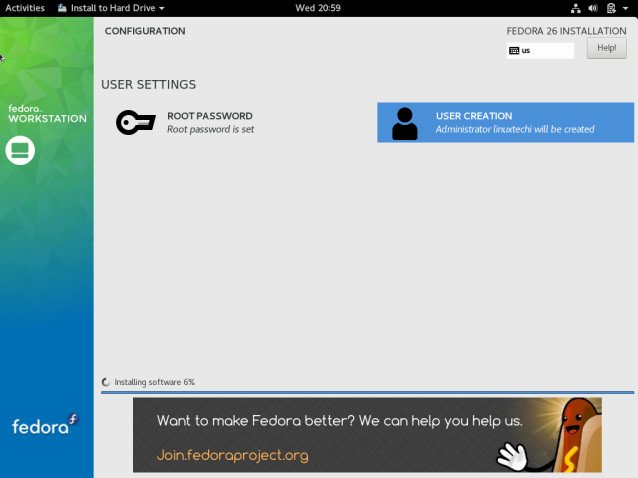
Once we have done the both & installation has been completed, we will be asked to reboot the system & upon reboot we have accept the licences agreement after which we can than use the Fedora workstation.
This completes our tutorial on how to install Fedora workstation on system. If you have a question or are stuck somewhere in the process, do let us know using the comment box below.
If you think we have helped you or just want to support us, please consider these :-
Connect to us: Facebook | Twitter | Google Plus
Donate us some of you hard earned money: [paypal-donation]
Linux TechLab is thankful for your continued support.
